TikTok has developed a new video ad editing tool – “TikTok Video Editor”, which will make the creation of video ads more effective for creators. Many people think that it is time consuming and above all expensive to create good content for advertising. It requires both a well-thought-out production planning and a certain type of equipment as well as a recording location in the form of a studio or the like. Therefore, it is difficult for many start-up companies to create content.
With the new advertising tool “TikTok Video Editor”, TikTok hopes that advertisers will be able to produce more time- and cost-effective video content. The tool gives advertisers access to music, fonts, colors and other creative elements to simplify content creation and it is possible to add text, add transitions and cut between scenes directly in the tool.
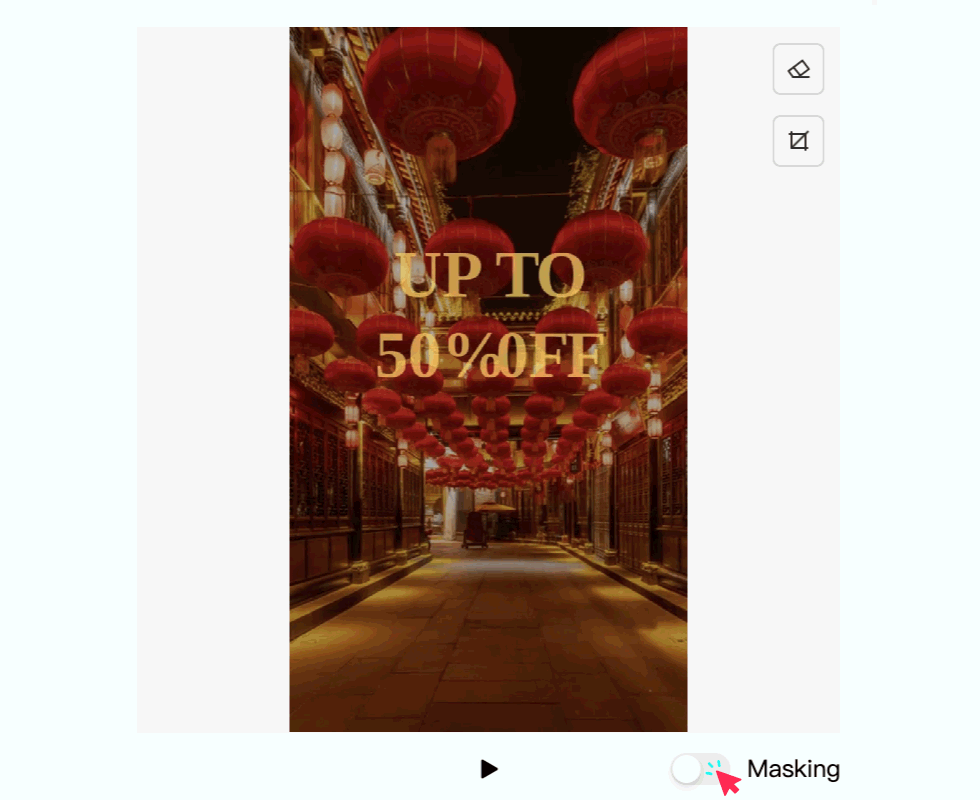
Get started with TikTok Video Editor
TikTok Video Editor can be found under the ‘Create a Video’ menu on your TikTok Ads Manager dashboard, or from the Ad Creation menu when setting up a campaign.
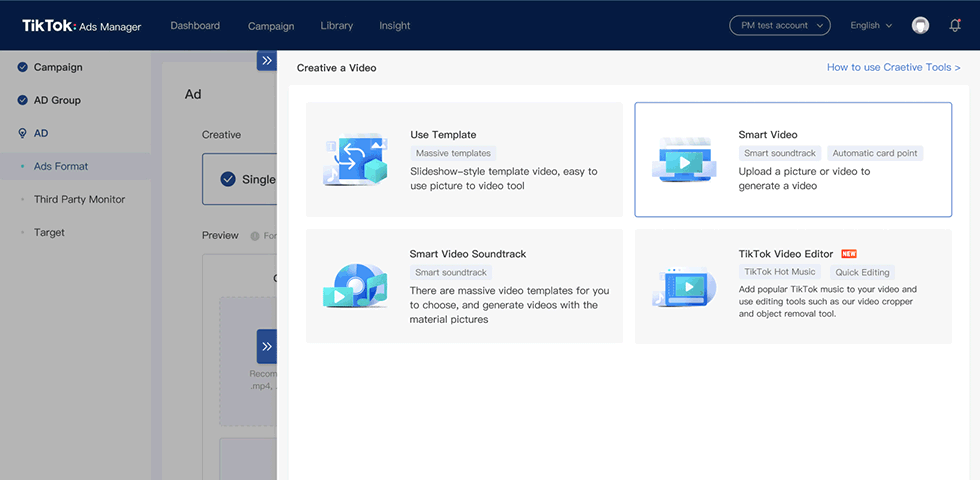
1. Choose your material
You can choose to use material from your library or upload a new video or image from your computer. Once you have done that, you can drag your content down to the edit bar to get started.
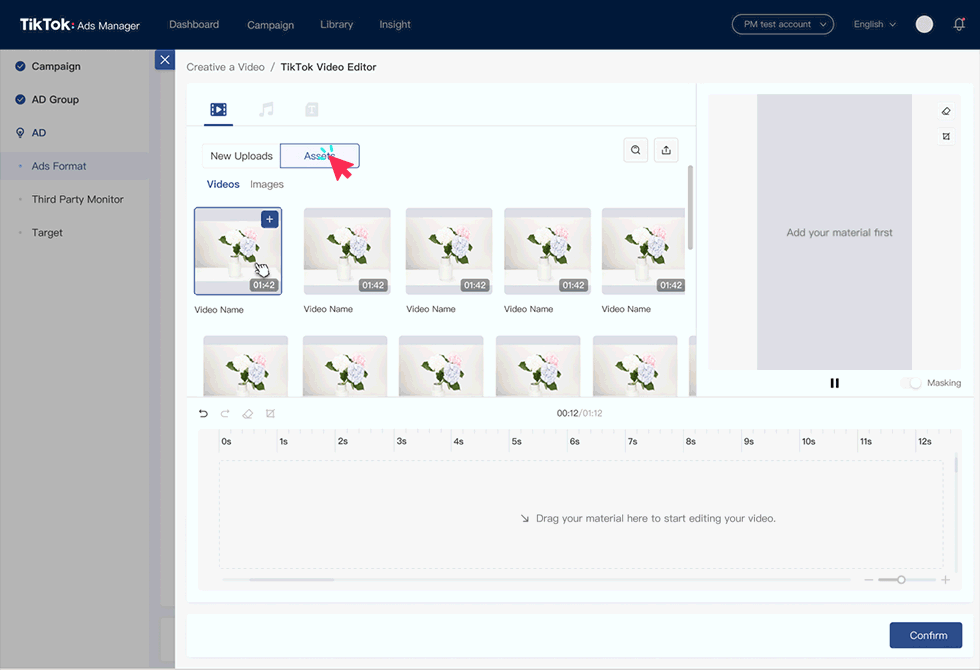
2. Add music
Click the Music Note-icon to get to the music editing page. Then you can choose to either upload your own song or choose from the existing library, where copyrighted music can be downloaded. TikTok Video Editor can recommend the music that can be suitable for your particular video and help and insert it where it corresponds to the right time and place in your video. You can select the volume of the music or in your original video, you do this by clicking on the audio track then increase and decrease the volume on the volume-icon.
3. Add text
Click on the text-icon to enter the text editing page. You can choose to add a number or specific font in color to your text. Choose the style you want for text by changing the font, size, color or background and then finish by dragging the text to where you want it in your video.
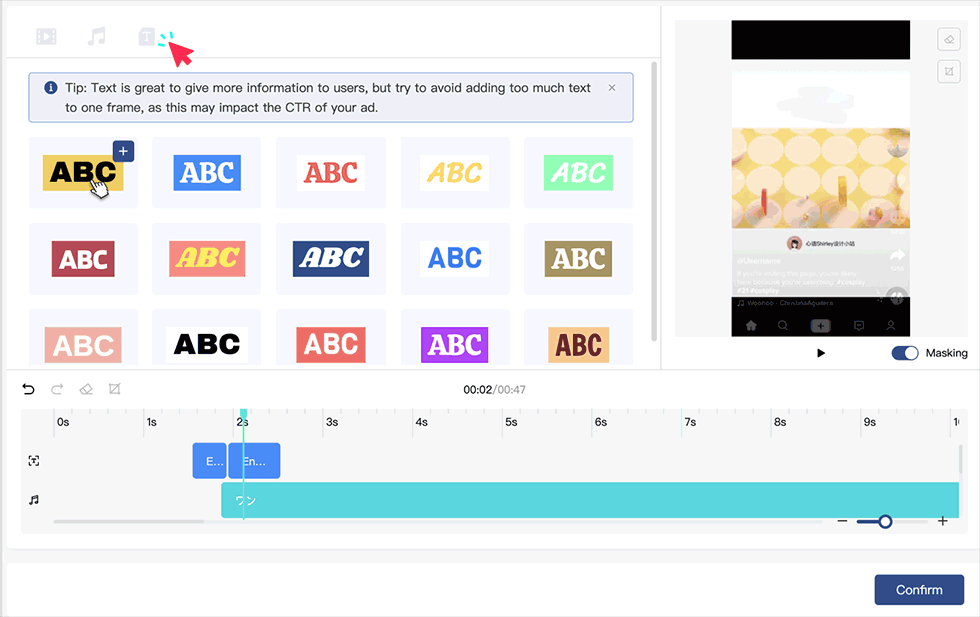
4. Final video editing
- Transitions
You can choose to add transitions between two scenes by clicking on the transition icon at the top where you can open the options you can choose from. You can then easily drag the selected transition to where you want it in the media track.
- Effects
You can easily add effects to your video by tapping the magic wand-icon in the toolbar at the top.
- Erase items
You can easily remove objects from your video by clicking on the “eraser icon” in the toolbar. Using the white cursor, you can drag over the selected object and then click “✅” to finish and delete the selected object.
- Split audio track
You can delete a part or split a part of your audio track in your video by clicking on the audio track and then selecting “Split Track Video”.
- Change format
The standard format used by TikTok is mobile-friendly. But you can advantageously change the format to: 9:16 or 1:1 and 16:9 using the cropping tool.
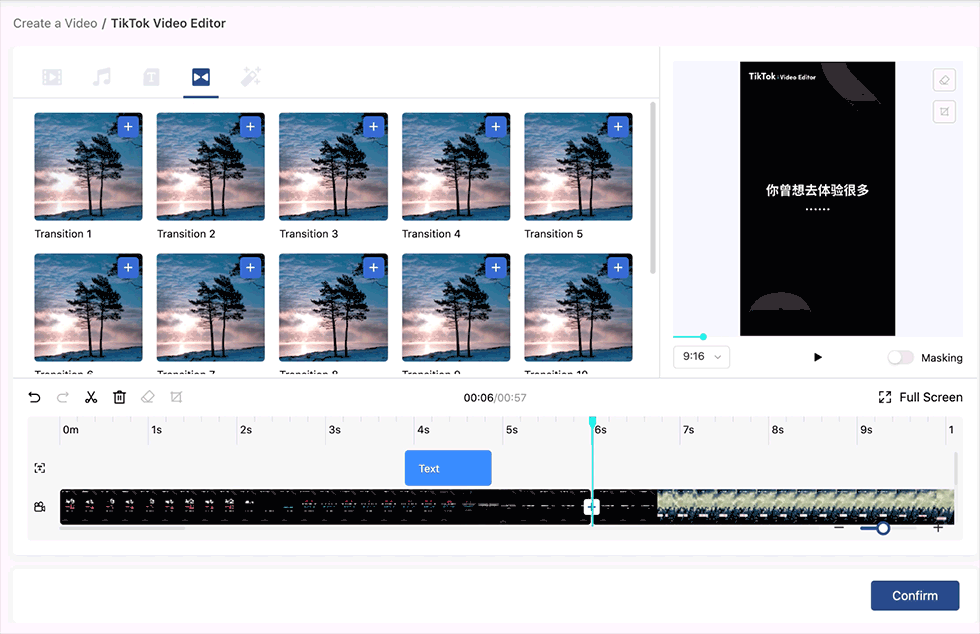
Finally, you can preview your video to see if everything is as you want it to be in the video, and then do not forget to save your video. Good luck!
Hope you enjoyed the article. Do not forget to subscribe to our newsletter!





